Una carpeta de productos te permite organizar tus productos y cómo figuran en tu pantalla en el TPV.
Lo que verás cuando accedes a una Carpeta de Productos:
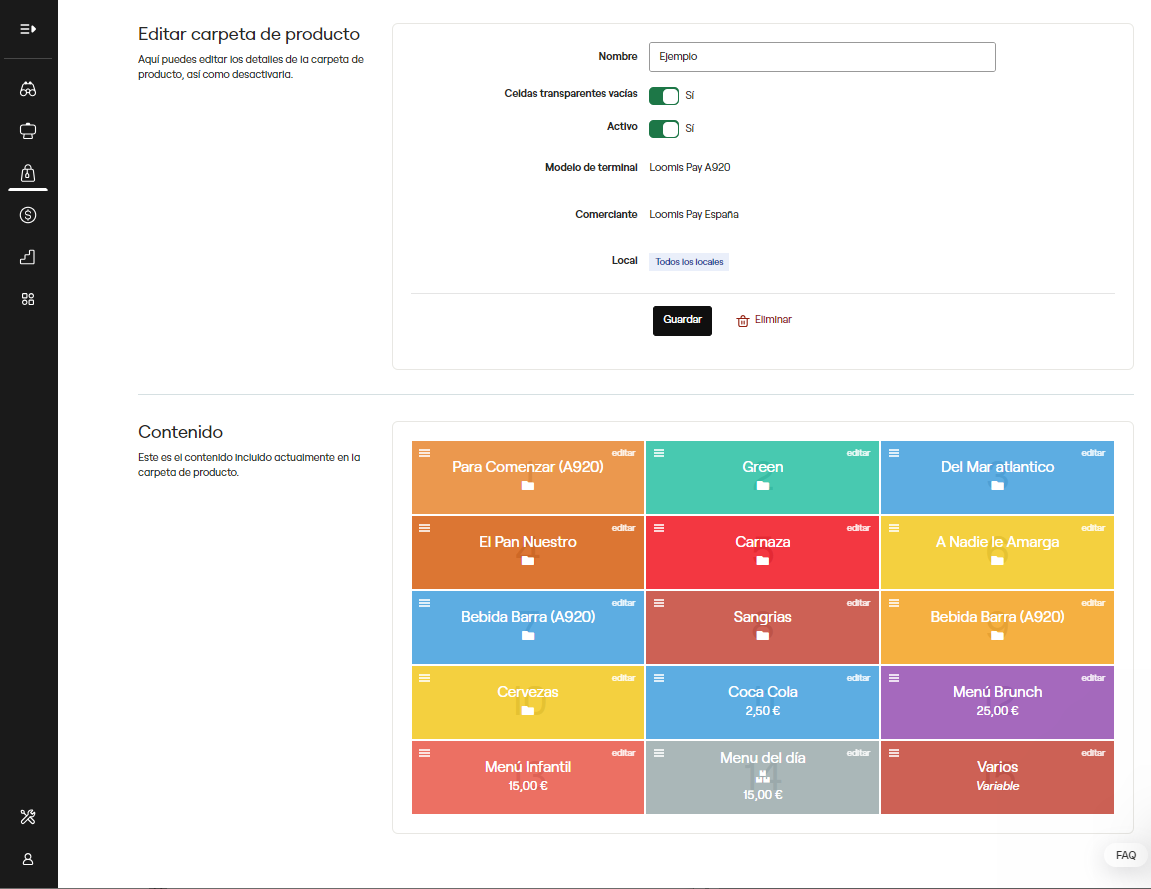
Esta carpeta se llama “Ejemplo”, está activa, y deja huecos vacíos en el caso de no llenarse por completo. Cambia cualquiera de estos campos y pulsa en Guardar para salvar tus cambios.
Una forma común de organizar tus carpetas de productos es por familias de productos, como "Comida" y "Bebidas" o "Indumentaria" y "Accesorios".
Las carpetas a su vez pueden estar dentro de otras carpetas, así que puedes tener una carpeta "Menú de almuerzo" con carpetas "Bebidas", "Entrantes" y "Platos principales" dentro de ella.
A continuación te explicamos cómo crear y plasmar carpetas de productos utilizando "Bebidas" como ejemplo.
¿Has añadido ya productos en el portal Loomis–Pay?
Continúa con este artículo para aprender a crear carpetas de productos.
Lee Añadir productos antes de crear carpetas de productos.
Paso 1
Acceder al portal
Para empezar, accede a tu portal Loomis—Pay en portal.loomispay.com e introduce tu correo electrónico y contraseña.
Si no recuerdas tus credenciales de acceso, haz clic en el enlace ¿Can't log in?
Paso 2
Crear una carpeta de productos
Una vez hayas añadido todos tus productos en el portal Loomis—Pay, es momento de organizarlos en Carpetas de productos que aparecerán en tu punto de venta.
1. En el menú de la izquierda, haz clic en Productos > Carpetas de productos.
2. Haz clic en Crear en la esquina superior derecha.
- Para editar tu menú ya existente, te aconsejamos buscar la carpeta de “Inicio A920” o “Inicio E800” en el buscador de carpetas de producto. Una vez ahí, podrás acceder a los elementos del mosaico que ves.
3. Asigna un nombre a tu carpeta, como por ejemplo "Bebidas", y elige en qué tipo de terminal de punto de venta quieres que aparezca esta carpeta de productos. Cuando hayas finalizado, haz clic en Guardar.
- El Terminal de Punto de Venta que elijas, Pay—Desk Pro (E800) o Pay—Mobile (A920), creará una carpeta en todos los dispositivos de ese modelo de terminal. Se tendrá que crear una carpeta idéntica en cada terminal (por formatos de la pantalla). Si esto te resulta incómodo, puedes dejar un comentario en esta misma página más abajo en Enviar comentarios.
Una vez creada la Carpeta, regresarás a la lista de Carpetas de productos y se te notificará que la nueva carpeta se ha guardado correctamente.
4. En la lista de carpetas de productos, haz clic en el nombre de la carpeta de productos que acabas de crear. En la sección de Contenido en la parte inferior esta pantalla verás una cuadrícula de mosaicos numerados que coincide con el tipo de terminal que hayas seleccionado en el paso anterior. En el Pay—Mobile (A920) verás15 casillas, y en el Pay—Desk Pro (E800) verás 25.
5. Para añadir un producto a la cuadrícula, haz clic en un número de mosaico y aparecerá un nuevo diálogo. Puedes elegir entre añadir un producto, un paquete o una carpeta de productos en este mosaico:
Producto
Aquí podrás crear o buscar productos existentes como un botón en esa posición del mosaico.
6. Haz clic en Producto y elige Existente. Utiliza el buscador debajo y selecciona el producto de la lista que aparecerá debajo. Si no aparece ese producto, es posible que no exista y necesites elegir Nuevo en lugar de Existente en el paso anterior.
- Este producto que crees se añadirá a tu lista de productos y podrás editarlo con normalidad.
7. Por último, elige un color para el mosaico y haz clic en Guardar.
8. Continúa añadiendo productos a la cuadrícula de igual manera hasta que termines.
- Puedes reorganizar los mosaicos haciendo clic y arrastrando el símbolo "☰" en la parte superior izquierda de cada mosaico, o cambiarles el tamaño haciendo clic y arrastrando la flecha en las esquinas de cada mosaico.
9. La carpeta de productos se actualiza tan pronto como se realizan los cambios, por lo que puedes salir de esta página en cualquier momento sin perder el trabajo realizado.
Para verlo en tu TPV, con la cesta de órdenes vacía, tendrás que acceder a Menú (☰) en la esquina superior izquierda, y pulsar en Caja. Se empezarán a recoger los nuevos cambios y los verás hechos en unos segundos.
Carpetas de producto
Con esta opción puedes vincular carpetas creadas o nuevas. Por ejemplo, podrías añadir "Bebidas" y "Entrantes" dentro de un menú "Almuerzo" o "Cena".
6. Selecciona Carpeta de productos y pulsa Existente.
7. Busca el nombre de la carpeta y selecciónala en el menú desplegable debajo del buscador. Si no aparece la carpeta que buscas, es posible que no exista y necesites elegir Nuevo en lugar de Existente en el paso anterior.
8. Elige un color y luego haz clic en Guardar.
Para verlo en tu TPV, con la cesta de órdenes vacía, tendrás que acceder a Menú (☰) en la esquina superior izquierda, y pulsar en Caja. Se empezarán a recoger los nuevos cambios y los verás hechos en unos segundos.
Paquetes
Los paquetes son ofertas de productos que, vendidos juntos, tienen un precio alternativo que fijas tú. Un 2x1 o un menú, compuesto de bebida, plato y postre, se configurarían en Paquetes.
Para hacerlo:
6. Selecciona Paquetes y pulsa Nuevo.
7. Rellena un nombre, precio e IVA. Si quieres que se aplique automáticamente la oferta cuando selecciones tus productos clave, enciende el interruptor de Aplicar automáticamente.
Selecciona un color y haz clic en Guardar.
8. Ahora haz clic en el nombre del nuevo botón que ha aparecido en el interfaz de tu carpeta. Te llevará a una página donde puedes Editar el paquete.
También puedes acceder a este punto desde el menú lateral haciendo clic en Productos > Paquetes.
10. Desplázate hacia abajo en esta misma página hasta llegar al Contenido. Haz clic en Añadir contenido.
Elegiremos la opción de un Producto en caso de ser un producto específico. También añadiremos la cantidad de estos productos que necesita el Paquete.
Elegiremos la opción de Grupo de productos si el Paquete se aplica cuando un tipo de artículo es seleccionado. Un menú genérico por ejemplo, exigiría los Grupos de Producto llamados “Primero”, “Segundo” y “Postre”.
Si no ves los Grupos de Producto que quieres, habrá que crear esos primero. Guíate con este artículo.
Una vez agregados los Productos y/o Grupos de Producto correspondientes, ya puedes sincronizar tu TPV para que se aplique.
Preguntas frecuentes
No se cargan tus cambios de carpeta
Refresca tu Punto de Venta desde Caja o saliendo de tu usuario y volviendo a entrar.
Fíjate bien en que el terminal de esa carpeta coincide con la terminal que estás probando. Si es la misma, asegúrate de que el carrito de tu punto de venta está vacío: A la izquierda en el Pay—Desk Pro (E800), y abajo detrás de la flecha en el Pay—Mobile (A920).
Si persiste el error, contacta con Soporte.