Kitchen Management
I vores Kitchen Management værktøj, kan du sætte op køkken printere og køkken skærme til at arbejde sammen med POS terminalen. Du har mulighed for at sende serveringer til køkkenet på en manuel eller halvautomatisk måde og vælge hvilke retter eller produkter der skal vises eller printes på hvilket output i køkkenet.
Krav for at komme i gang:
- Du skal have minimum 1 printer for at kunne anvende Kitchen Management.
Hvordan kommer jeg i gang?
Dette er de vigtigste trin, du behøverer at gennemføre:
1. Sørg for, at du har tilsluttet en printer (klik her: portal.loomispay.com/connections)
2. Tilføj dine stationer, en station svarer til en printer.
3. Tilføj dine retter (valgfrit - ikke krævende)
Opsætning af Station
1. Gå til Apps og klik derefter på Kitchen Management
2. I den første visning er alle dine Salgssteder synlige - vælg det Salgssted som du vil konfigurere.
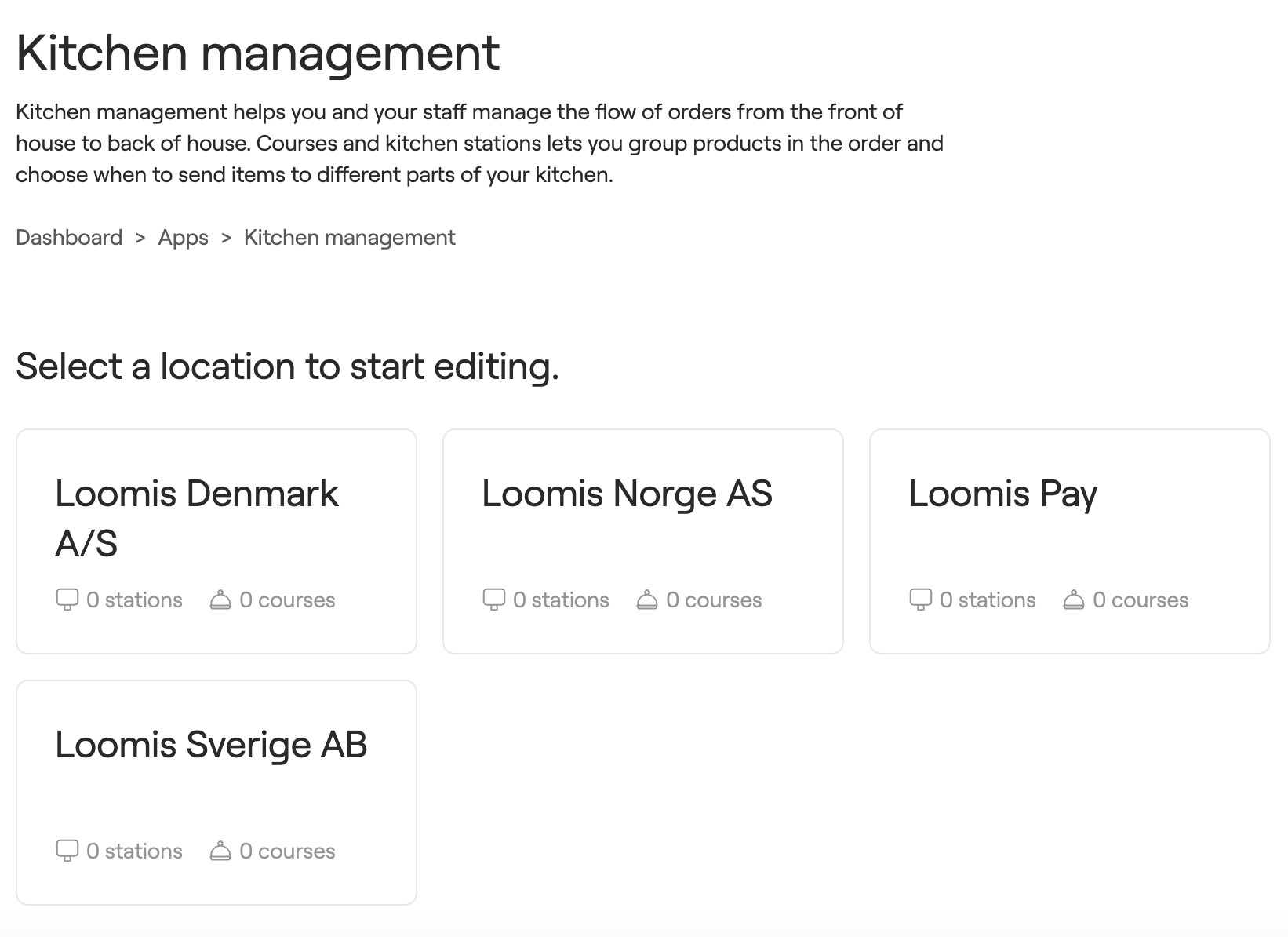
3. Du vil blive præsenteret af vores overblik, for at sikre at du har alle ting på plads
- At tilføje Retter er op til dig, find mere information i denne artikel længere nede.
4. Tryk på Add station
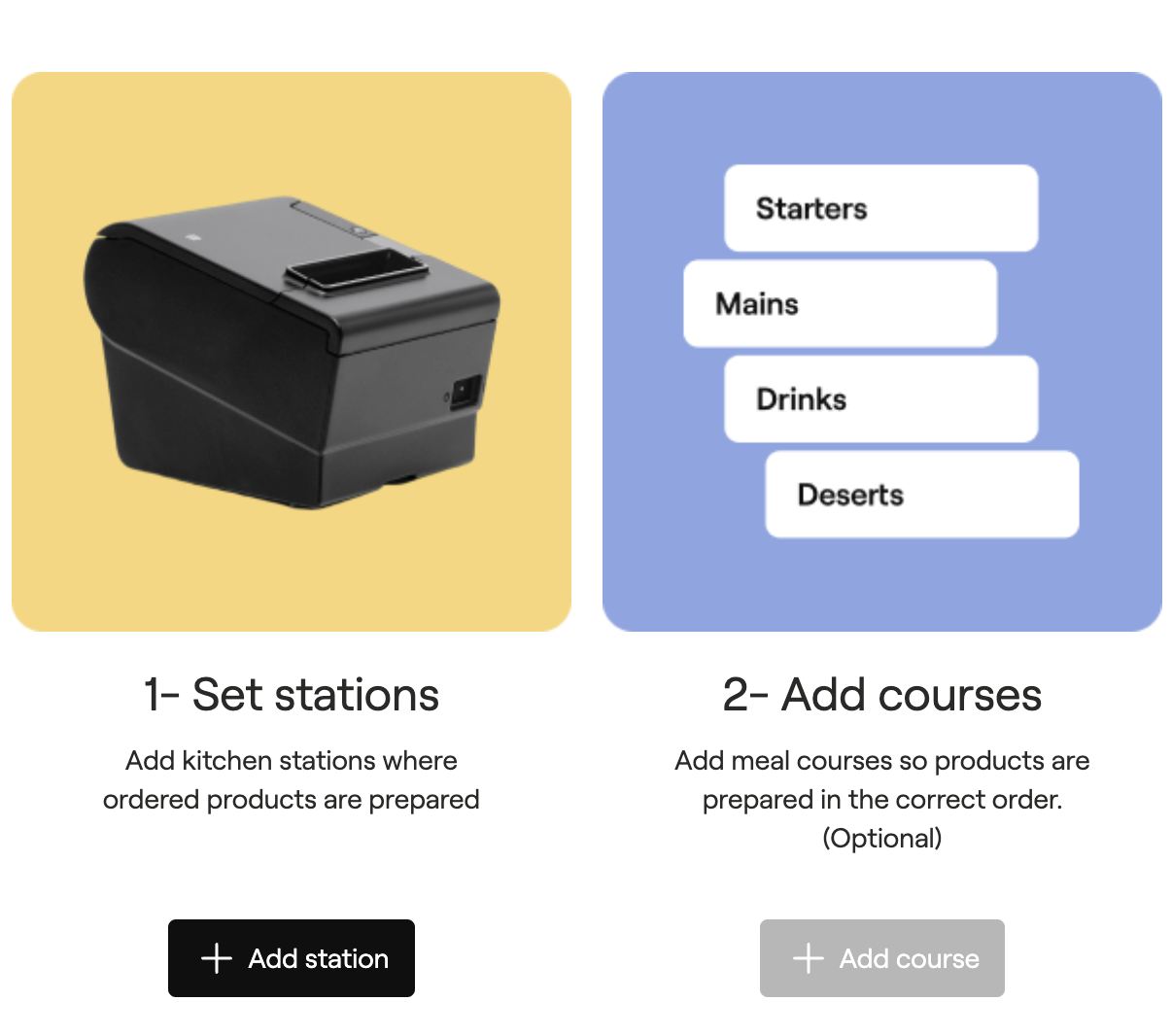
5. Tilføj relevant navn for denne station f.eks. Grill eller Køkken 1
6. Vælg hvad for en Stations type; Printer
7. Vælg hvad for en enhed skal bruges på denne Station.
- Du kan vælge om Order ID skal vises (Hvilket er et længere unikt ID nummer) på køkken kvitteringen.
- Du kan vælge om der skal vises Order-call-out number (Som bliver reset hver dag) på køkken kvitteringen.
8. Under Advanced, har du forskellige muligheder:
- Skrift størrelse: Dette er skriftstørrelsen på selve den køkken kvittering som bliver udskrevet.
- Udskrevet kvitterings kopier: Dette er hvor mange kopirer der skal udskrives af gangen – denne sættes sædvanligt til 1.
- (Valgfrit som en del af automatiseringen): Opgave gennemførelsestid på printere: Denne funktion bruges til at skabe automatisering til kvitteringerne. For eksempel hvis bestillingen automatisk skal gå videre til næste ret, fordi køkkenet skal være klar med den forrige ret. Indtast tiden i minutter.
- Sprog: Dette er sproget som bruges på køkken kvitteringen. Selvfølgelig, produktet bliver ikke oversat - kun andre ord på den udskrevne kvitteringen.
- Print/Vis produkterne med det samme: Dette vil- ligemeget hvad - printe/vise alt som er relateret til printeren med det samme - ligemeget hvad automatiseringerne som er blevet sat.
9. Vælg produkter, som skal sendes til denne Station.
- Hvis knappen "Send alle produkter til denne station" er slået til, så vil alle produkter på enhver ordre blive udskrevet/vist på stationen. Dette er den almindelige opsætning, hvis du kun har 1 printer/KDS og vil have alt til at gå til denne.
- Hvis knappen ikke er slået til – så skal du finde alle produkter, der skal printes/vises på denne station. Søg i produkterne, tilføj produkterne og husk at klikke på Gem.
Opret dine Ret kategorier (Valgfrit)
Mad katergorier er valgfrit – og du behøver ikke at sætte dette op, hvis du ikke har behovet for at sende produkter som retter til køkkenet.
1. Indstillinger (Valgfrit – bruges til automatisering):
- “Indlendende forsinkelse” - Tiden der skal gå før første ret sendes i køkkenet
- Vil du styre alt manuelt fra kassen? Lad dette felt stå tomt
- Skriver du 0, bliver den første ret sendt til køkkenet, når du gemmer bestillingen på terminalen.
- Hvis den første ret skal sendes til printeren efter to minutter, skal du indtaste 2 i tekstfeltet.
2. Tryk på Add Courses
3. Giv Ret kategorien et navn – det kunne være: “Entree” eller “Mains” f.eks.
4. Forsinkelse, før du starter næste Ret:
- Hvis du ønsker at styre alt manuelt fra kassen, skal dette felt stå tomt.
- Hvis næste ret skal sendes umiddelbart efter denne ret, skal du indtaste "0" i dette felt.
- Sendes næste ret f.eks. 15 minutter efter denne ret, indtast tiden i minutter.
- Til sidst skal du vælge, hvilke produkter du vil inkludere ved at søge på navnet.
- Tryk til sidst på Gem.
5. I visningen nedenfor kan du nu se dine retter. HVIS du tilføjer flere retter, kan du sortere dem ved at trække og slippe dem. Sorteringen er vigtig, hvis du har automatisering og når du viser retterne i POS.
Eksempler på hvordan man bruger Kitchen Management
Pizzeria, Café eller lignende med én køkkenstation til at printe/vise billetter til |
Restaurant, Større Café eller lignende med en eller flere køkkenstationer og servering på retter |
|
|
Anvendelse af retter på POS
Retter er kun tilgængelige ved kassen, hvis de er sat op efter vejledningen ovenfor.
Når den er aktiveret og konfigureret, skal du logge ud og ind i kassen for at aktivere den.
Hvordan fungerer det?
- Gå til bordoversigten og vælg et bord.
2. Tilføj hvad gæsten ønsker at bestille.
3. Klik derefter på Tilføj til bord.
4. Kassen vil nu vise hvilke retter der er bestilt.
Produkter, der ikke er en del af en ret, vil blive vist i den almindelige indkøbskurv.
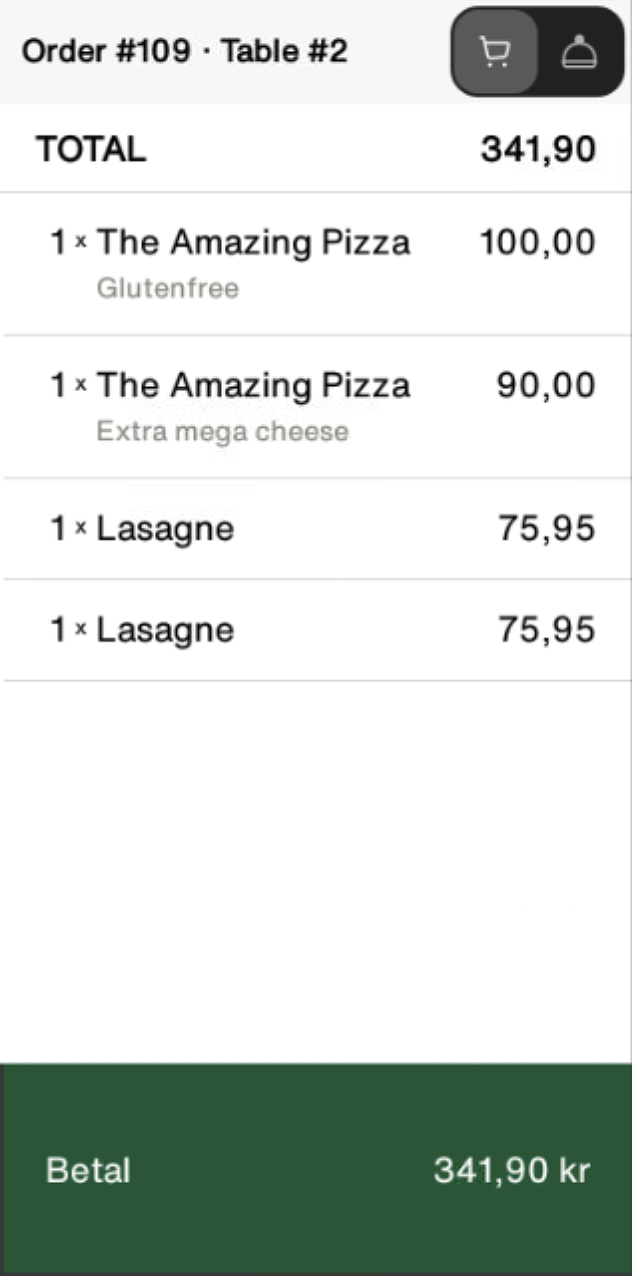
Retter visning forklaring
Se eksempler på billeder fra retter
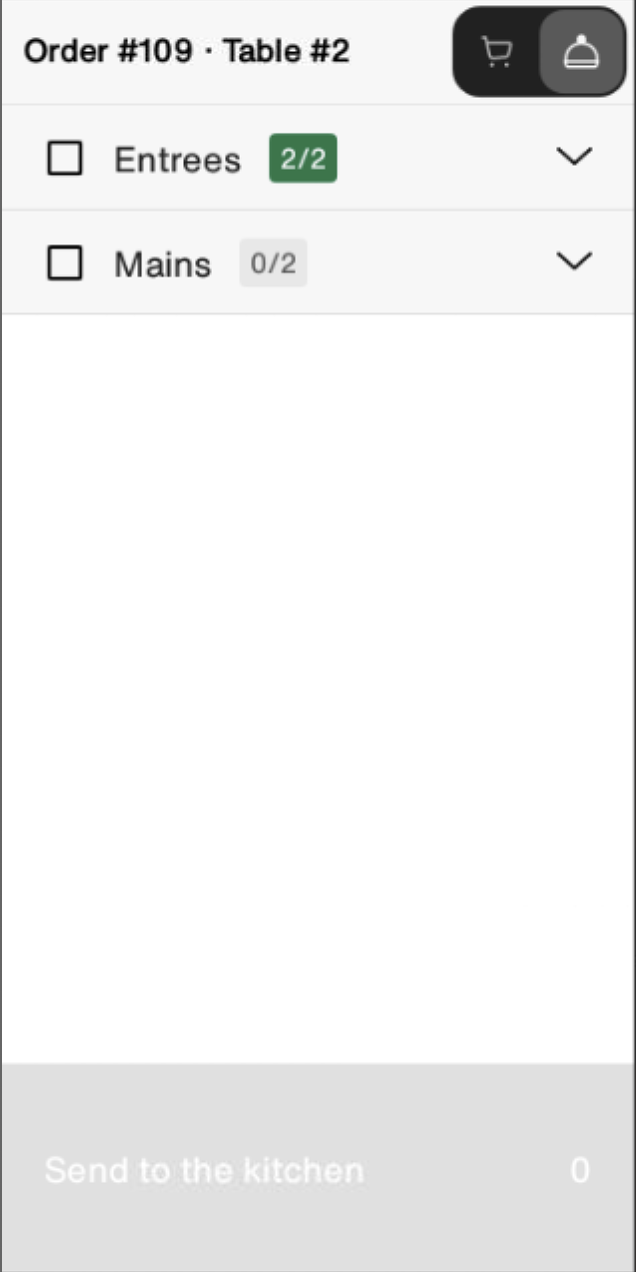
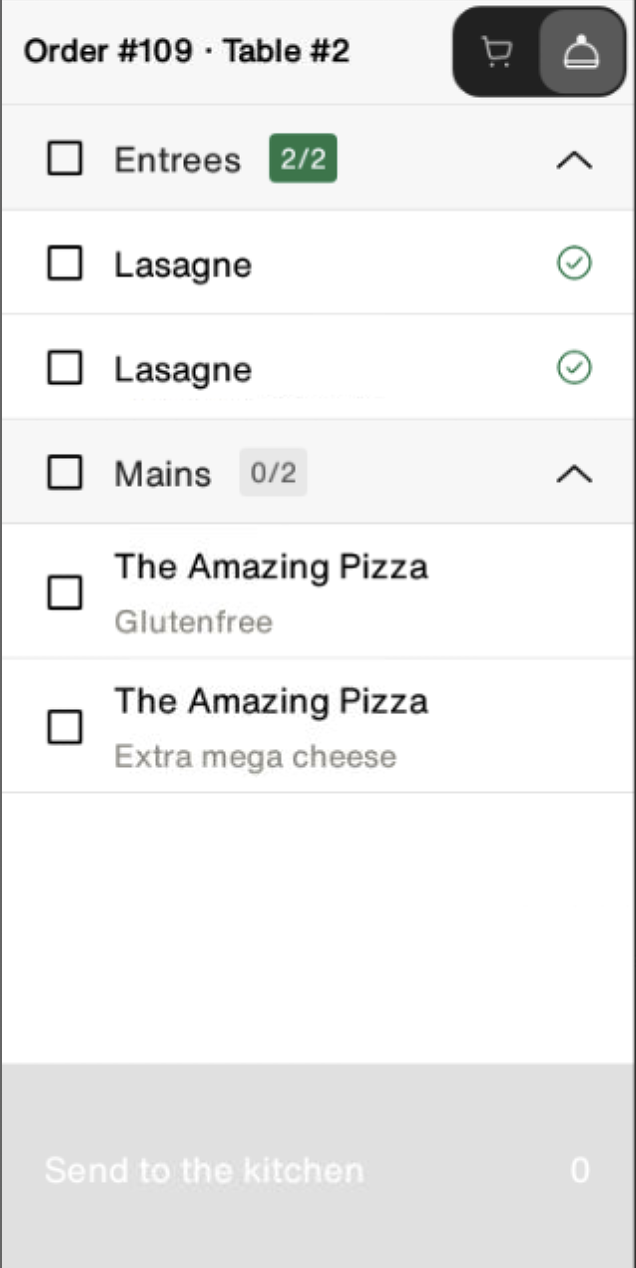
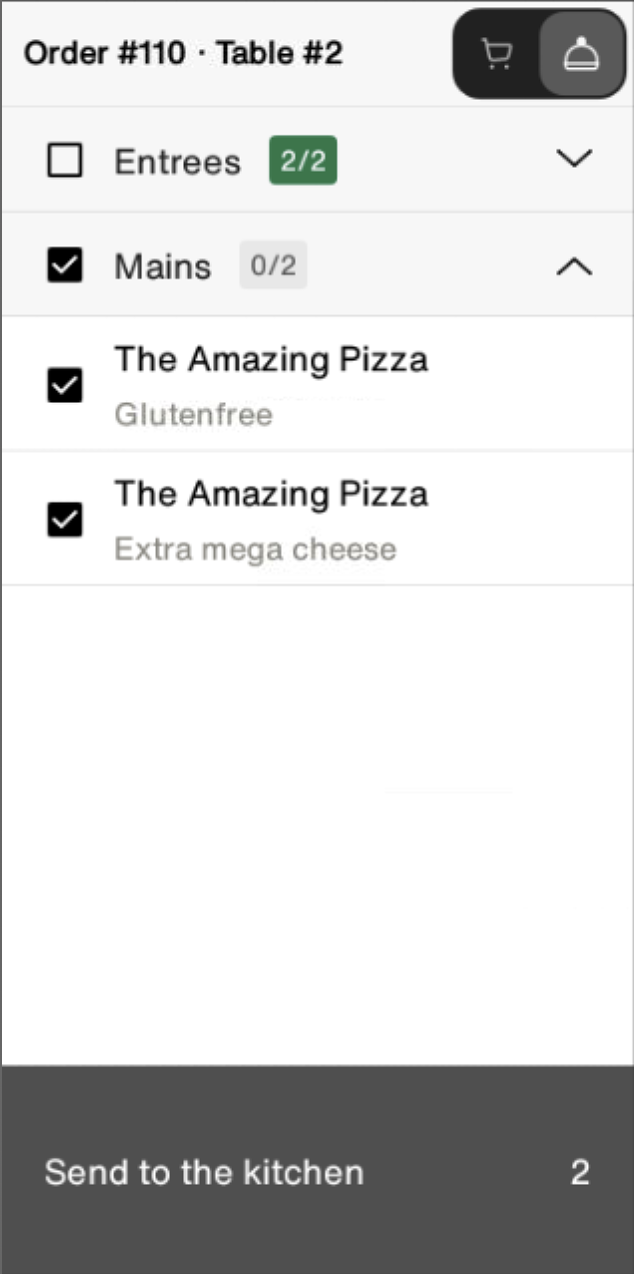
Status
Det grønne flueben viser, at produktet er sendt og printet/vist i køkkenet. Hvis du ser gul eller rød her, har du muligvis et problem, du skal undersøge. Der kan mangle papir eller noget andet i den stil.