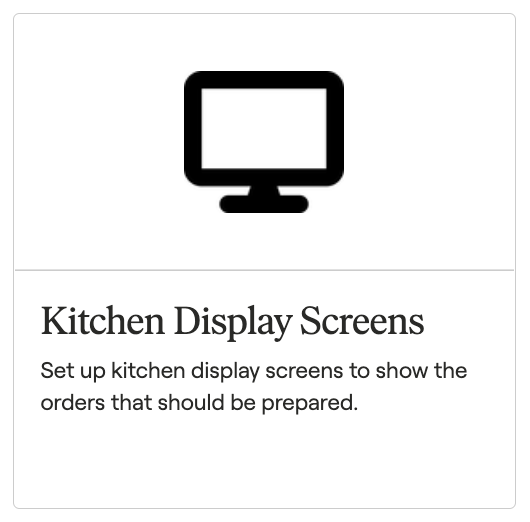 KDS es el acrónimo de Kitchen Display System, una manera de mostrar pedidos y mensajes a cocina de manera digital.
KDS es el acrónimo de Kitchen Display System, una manera de mostrar pedidos y mensajes a cocina de manera digital.
Aparecerá en cada comanda el nombre de los productos, menús, mesas, notas… todos los datos de una comanda con funciones agregadas como aviso de tiempo de espera y cancelación de líneas de orden.
Este sistema de visualización de cocina se plasma en una pantalla digital (iPad, tablet o un dispositivo específico de comanda de cocina) que muestra los tickets de pedido realizados en tu Punto de Venta.
Para conectarlo a tu Punto de Venta, sigue los siguientes pasos:
Paso 1
Crear tus grupos de productos
1. Accede al Portal y vete a Productos > Grupos de productos en el menú lateral izquierdo.
Estos grupos contienen productos según a qué impresora o pantalla quieres que se envíen. Por ejemplo, crearemos un Grupo de productos llamado “Cocina” con el botón Crear en la esquina superior derecha.
Si ya tienes tus grupos de productos configurados, puedes ir directamente al paso 2 de Configuración del KDS más adelante.
2. Una vez creado, veremos nuestra lista de Grupos de Producto. Haz click en el nombre de uno de sus grupos.
3. En la ficha de este grupo, escribimos una Etiqueta en la parte superior. Este paso es importante para que la pantalla se conecte. Por ejemplo agregamos una etiqueta con nombre “KDS".
4. Presiona Guardar.
5. Dentro del grupo de productos, agrega los productos que deben aparecer en la pantalla de cocina en la parte inferior. Estos productos se guardarán automáticamente. También los podrás configurar desde la misma ficha del producto en el campo Grupo de productos.
Paso 2
Configuración del KDS
1. Una vez configurados tus grupos de producto, accederemos a Aplicaciones > Pantallas de cocina.
Si te faltan aplicaciones o pantallas de visualización de cocina como opción, llama a nuestro soporte y lo activarán para ti.
2. Presiona Crear y selecciona tu empresa, luego presiona Guardar.
3. Tu empresa ahora está disponible en la lista, haz clic en el nombre de tu empresa.
4. Presiona Crear una vez más en Pantallas de visualización de cocina.
5. Completa la siguiente información:
Nombre: Ingresa el nombre de tu pantalla, por ejemplo Pantalla Cocina.
Etiqueta de grupo de productos: ingresa la etiqueta que utilizaste anteriormente en el paso 3, por ejemplo KDS.
Impresora: si estás utilizando una impresora de cocina y tienes la pantalla de apoyo, puedes seleccionar una de sus impresoras para tener el pedido tanto en impresora como en pantalla.
Local: elige para cuál de tus ubicaciones es la configuración; si solo tienes 1 local, solo tendrás 1 opción.
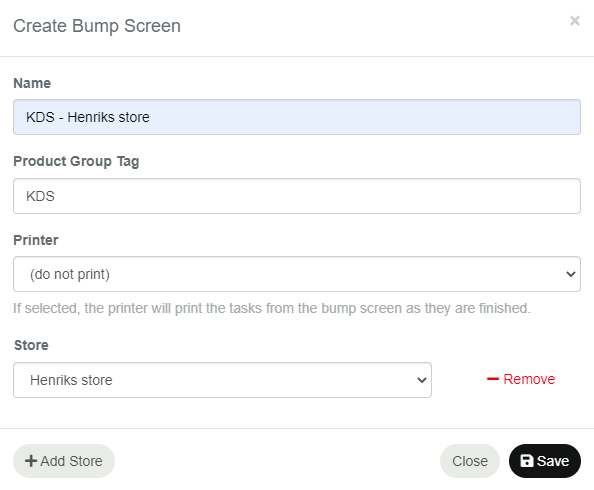
Paso 3
Abrir tu KDS
1. Comienza instalando el navegador Google Chrome desde App Store/Play Store.
2. Abre tu navegador Google Chrome.
3. Vaya a la URL: https://display.pos.loomispay.com
4. Usa el inicio de sesión de cliente especial: llama a soporte para obtener esta información.
5. Cuando hayas iniciado sesión con el usuario y la clave, presiona la opción Pantalla de cocina.
6. A partir de este momento, comenzarán a plasmarse las órdenes entrantes.
Puedes configurar el número de columnas en pantalla y el umbral de espera en el icono de la esquina inferior derecha.
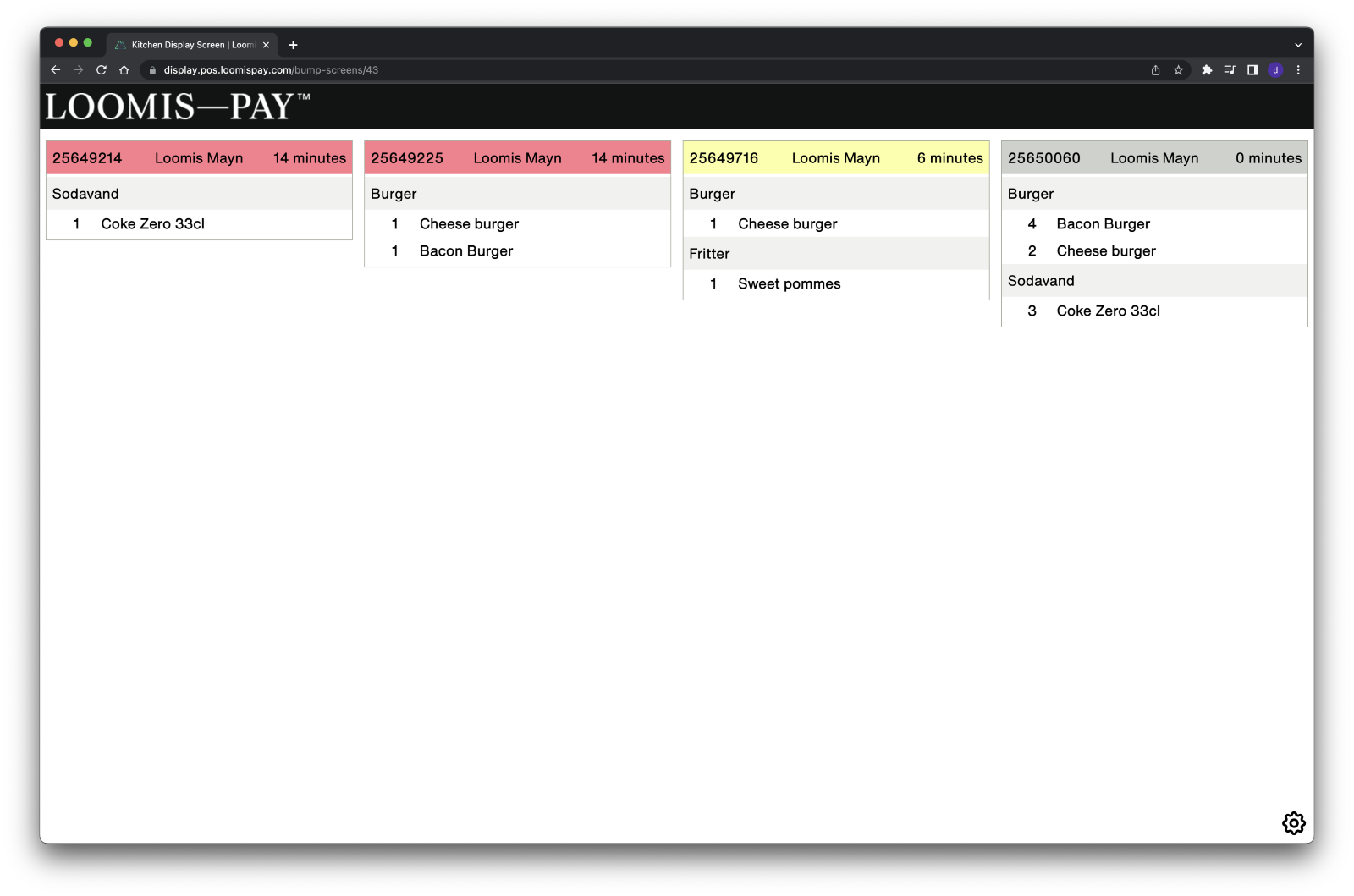
Uso diario
Cuando salgas de cocina con un plato, toca dos veces la casilla en pantalla y desaparecerá.
Si cometes un error, haz clic en la rueda de Configuración en la esquina inferior derecha, busca la orden que acaba de borrar y deshazlo.
También puedes usar la Configuración para ajustar la configuración de tu negocio, como:
Umbral de advertencia: esto coloreará los pedidos de amarillo, dependiendo de cuánto tiempo lleven esperado, el tiempo se puede cambiar insertando un período de tiempo diferente aquí.
Umbral de peligro: esto coloreará los pedidos en rojo, dependiendo de cuánto tiempo lleven esperado, el tiempo se puede cambiar insertando un período de tiempo diferente aquí.
Selecciona el tamaño de fuente y cuántas columnas deseas que se muestren en la pantalla.
Preguntas frecuentes
¿El KDS avisa cuando entra un pedido?
No, el KDS no tiene actualmente una alarma de sonido cuando llegan o están listos las comandas.