Esta funcionalidad te ofrece poder tener un registro y seguimiento de tu inventario por producto y por local. Para poder verlo activado en tu portal, debes solicitarlo a soporte.
¿Cómo funciona?
- Comienza iniciando sesión en Loomis—Pay Portal
- Navega a la barra lateral y haz clic en Aplicaciones
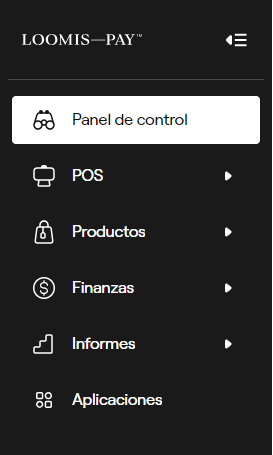
3. Haz clic en Stock y luego haz clic en Crear
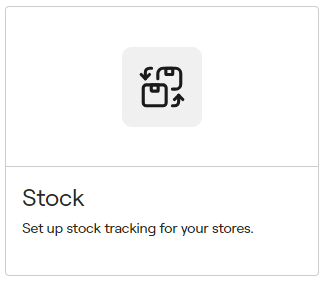
4. Selecciona tu empresa y haz clic en Guardar
Tu empresa ahora se ha agregado al Sistema de Gestión de existencias.
El siguiente paso es configurar cómo deseas que funcione.
Configura tu Stock
Para que la aplicación de stock sepa qué incluir en tu inventario, debes configurar las ubicaciones (Locations) en donde ubicará estos inventarios, así como los artículos/productos que incluirá cada uno.
Nota: es importante destacar que los artículos incluidos en tu inventario no son necesariamente los mismos que tus productos en venta. Pueden ser un producto final, o un ingrediente dentro un producto a la venta. Ej: 3ml de aceite de oliva que van dentro de una receta o una unidad de Coca-Cola.
En la sección Elementos (Items), haz clic en Funciones (Functions); encontrarás dos opciones: Crear artículo, para crear un nuevo artículo a la lista, o Importar productos si quieres importar varios a la vez.
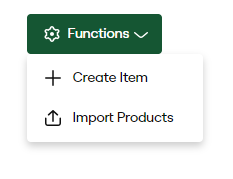
Crear artículo (Create item)
Para crear un nuevo artículo, rellena la información que te pide a continuación:
Nombre: Ingresa el nombre de su artículo en stock, ej . "Coca-Cola"
SKU: Un número único del producto de ese proveedor (este número no representa el código de barras del producto, sino el número de referencia interna que utilizarás dentro de su manejo de stock) .
Capacidad (Capacity): ingresa la cantidad del artículo que se encuentra en existencia, Ejemplo “300”
Unidad (Unit): ingresa en qué unidad se debe medir el artículo, Ejemplo “unidades”
Ahora has creado un artículo llamado "Coca-Cola" que tiene un stock de 300 unidades.
Importar productos
Al hacer clic en Importar productos, se añadirán a tu lista de inventario todos los productos de tu Biblioteca de productos.
Ahora deberás configurar los artículos, para que el gestor de stock sepa qué usar al actualizarse:
Haga clic en el elemento que desea configurar, ej. "Coca-Cola"
Te llevará a otra pantalla. En Productos, haga clic en Añadir
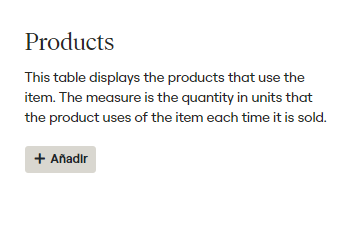
Busca y selecciona el producto que deseas utilizar.
4. En Medida (Measure), ingresa la cantidad del producto que debe usarse para cada venta. Si usamos nuestro ejemplo anterior, y ponemos 1, el stock de Coca-Cola disminuirá 1 unidad por cada venta que se registre.
El siguiente paso es configurar las ubicaciones (Locations), ya que puede haber un almacén y una tienda real. De esta manera, puedes realizar fácilmente un seguimiento de cuánto de cada artículo hay en el almacén y cuánto hay en la tienda.
Configuración de ubicaciones de existencias
- Comienza volviendo a la página de su tienda.
- En Ubicaciones, haz clic en Crear.
- Ingresa el nombre de la ubicación, ej. "Tienda principal" y haz clic en Guardar.
- Haz clic en tu ubicación recién creada.
- Tu stock puede ser independiente de cada ubicación, o verse afectado en la venta de varios locales. Para agrupar el inventario de varios locales, haz clic o crea una ubicación general. Luego haz clic en el nombre de ella para configurarla en detalle. Abajo, haz clic en Agregar en Editar ubicación.
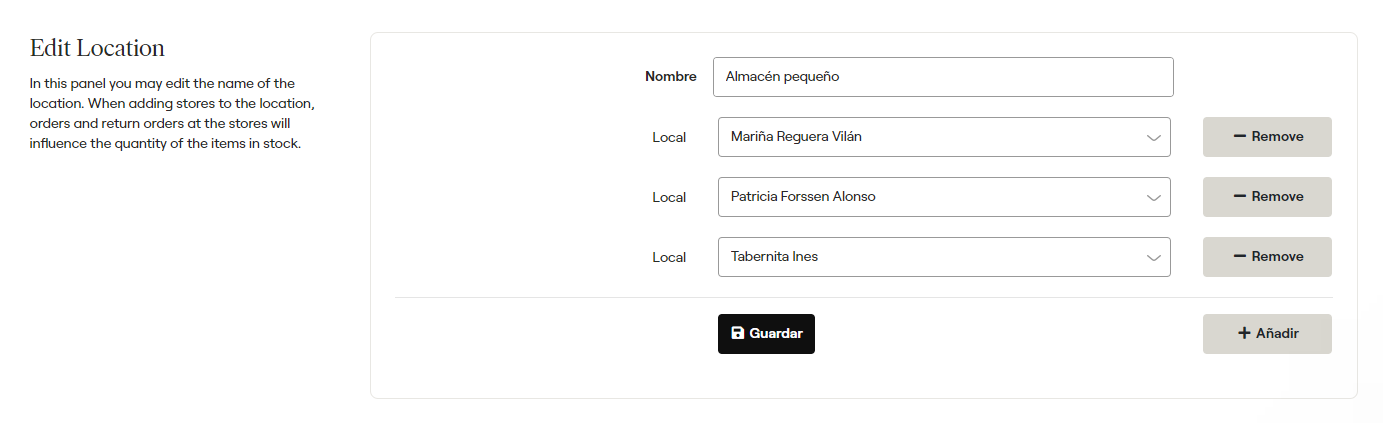
Ya has creado la ubicación de stock. El paso final es establecer su stock inicial.
Registrar nuevo inventario
Para registrar la cantidad de existencias, debes comenzar haciendo clic en la ubicación que creaste en el paso anterior.
Una vez que hayas hecho clic en la ubicación, haz clic en Acciones, en la esquina superior derecha.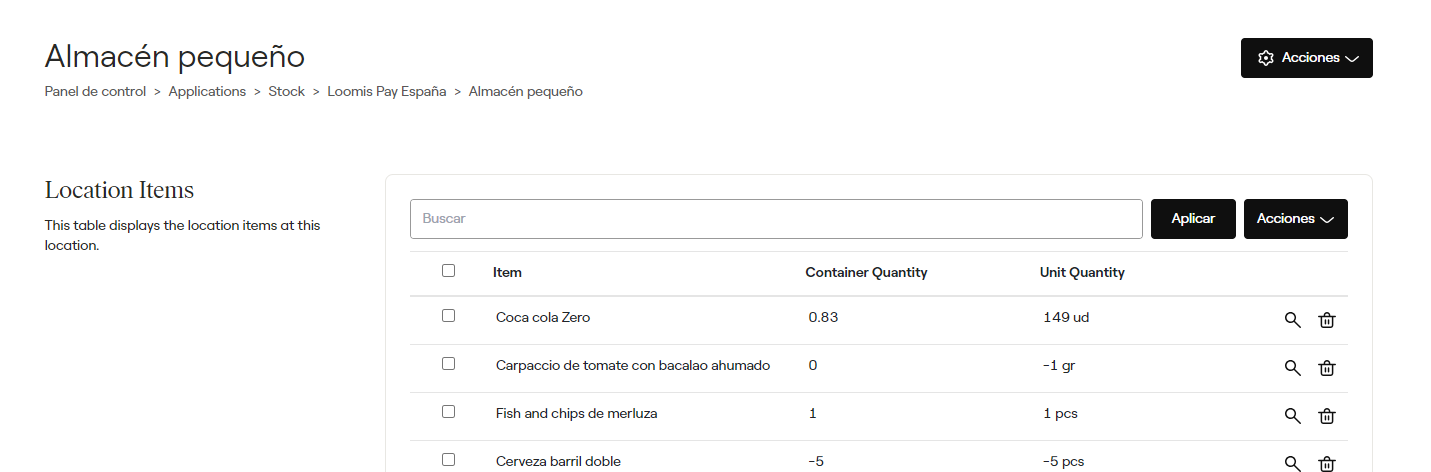
Ahora puedes elegir entre algunas opciones:
Crear estado: ingresa cuánto de cada artículo está en el stock individualmente.
Transferir desde ubicación: usa esto para mover existencias de una ubicación a otra ubicación.
Transferir a ubicación: usa esto para mover existencias a esta ubicación desde otra ubicación.
Descargar informe de inventario: esto descargará un archivo de las existencias en la ubicación seleccionada.
Estado de importación: usa esto para importar tu stock actual desde un archivo de Excel.
Eliminar: el uso de esta función eliminará la ubicación en su totalidad.
Cuando hayas agregado tu stock actual, estarás listo para comenzar a contar la venta de tus productos. El inventario de existencias se actualizará automáticamente después de cada venta y reembolso realizado, lo que significa que las existencias también aumentarán hasta donde estaban si un artículo se vendió por error y necesitas hacer un reembolso por él.
Actualización de existencias
Cuando necesites actualizar tu inventario utilizando Crear estado o Estado de importación.
Es importante recordar que debes ingresar el monto total de su inventario. La cantidad de stock siempre debe ingresarse como su número total de artículos, y no por la cantidad de artículos nuevos que ha agregado al stock.
Ejemplo : si tiene 100 latas de refresco en stock y recibe 200 nuevas que desea agregar al stock, debe ingresar 300 como su nuevo stock.