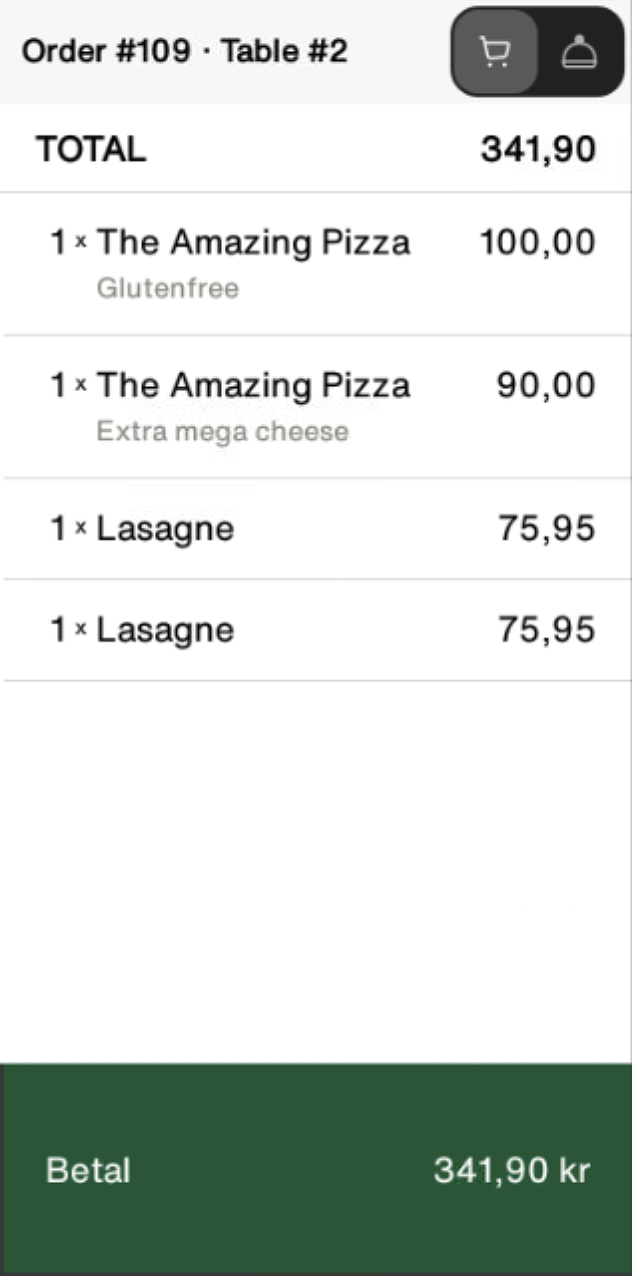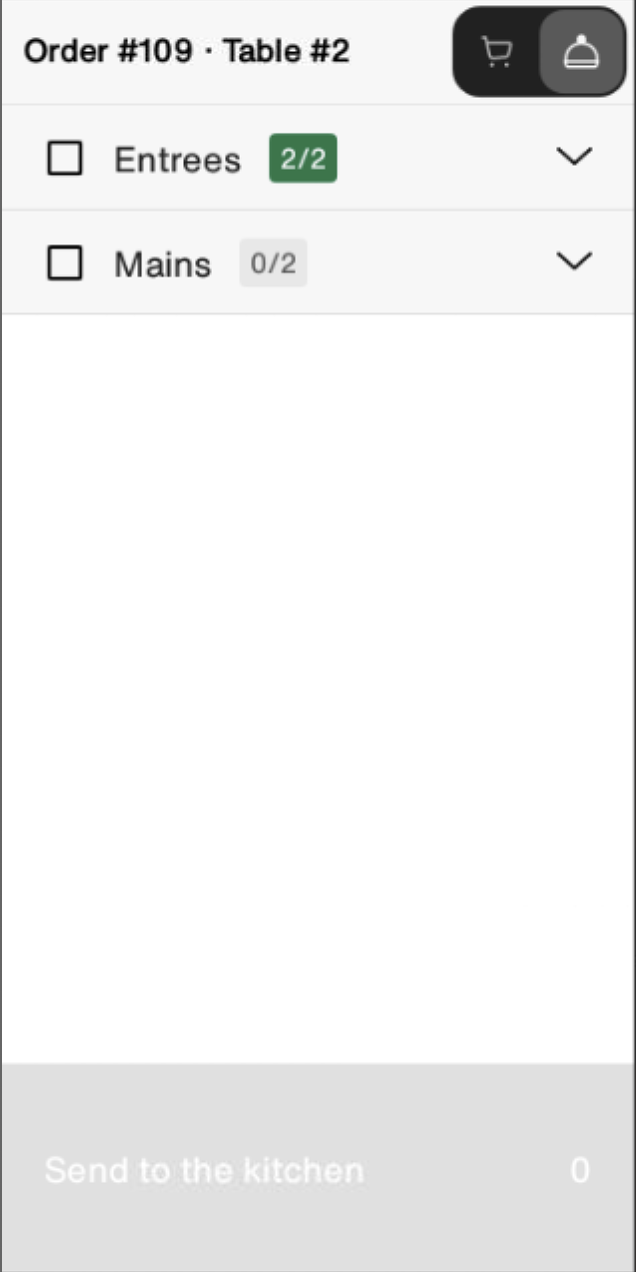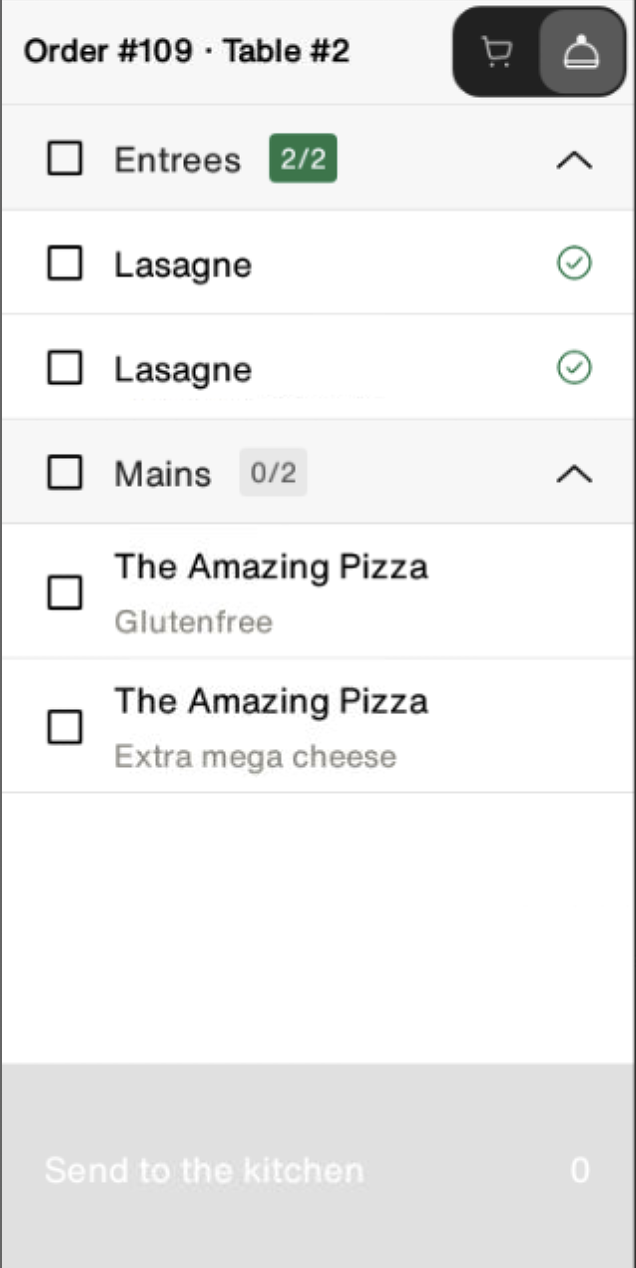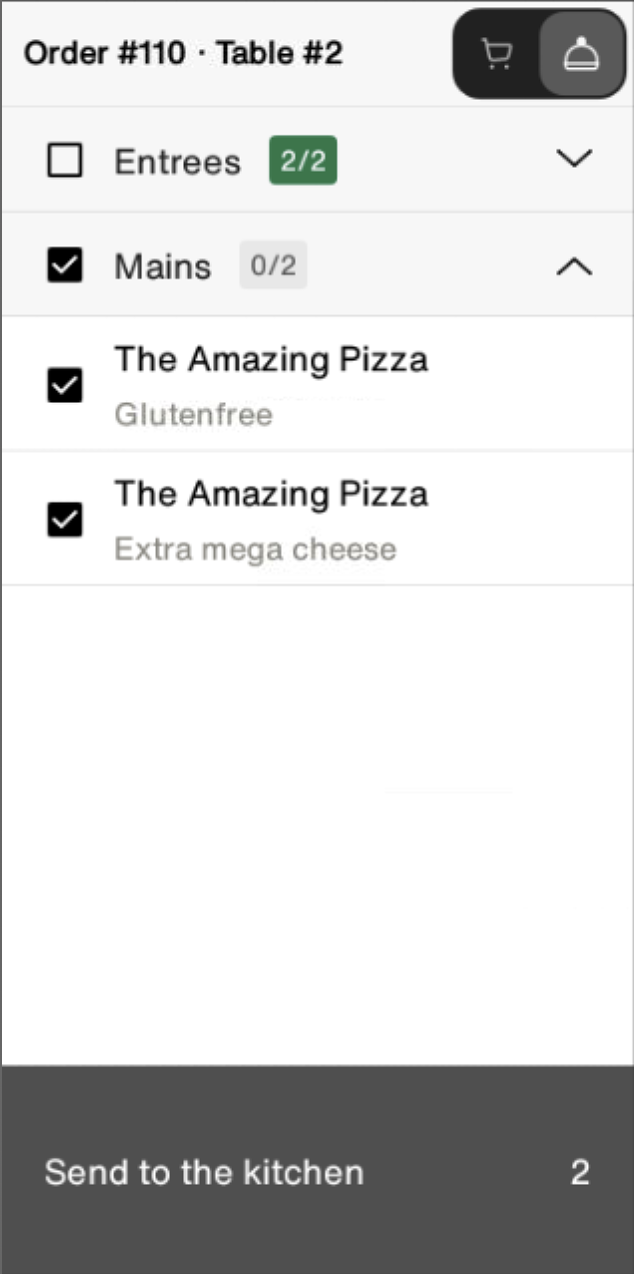Kitchen Management
I vårt verktyg för Kitchen Management, kan du sätta upp köksskrivare för att kommunicera med er kassa. Med detta verktyg har du möjligheten att skicka iväg rätter till köket manuellt eller med hjälp av timers samt välja vilka rätter eller produkter som ska visas eller skrivas ut till vilken skrivare i köket.
Krav för att komma igång:
- Du behöver minst 1 köksskrivare för att kunna använda Kitchen Management.
Hur kommer jag igång?
Dessa är de tre steg du behöver genomföra:
1. Säkerställ att du har en skrivare ansluten under Connections i vår Portal.
2. Lägg till era stationer, en station motsvarar en skrivare.
3. Lägg till era Courses, (valfritt - ej krävande)
Sätt upp en station
1. Klicka på Integrationer och sedan Kitchen Management.
2. I första vyn syns era försäljningsställen – välj den som ska konfigureras.
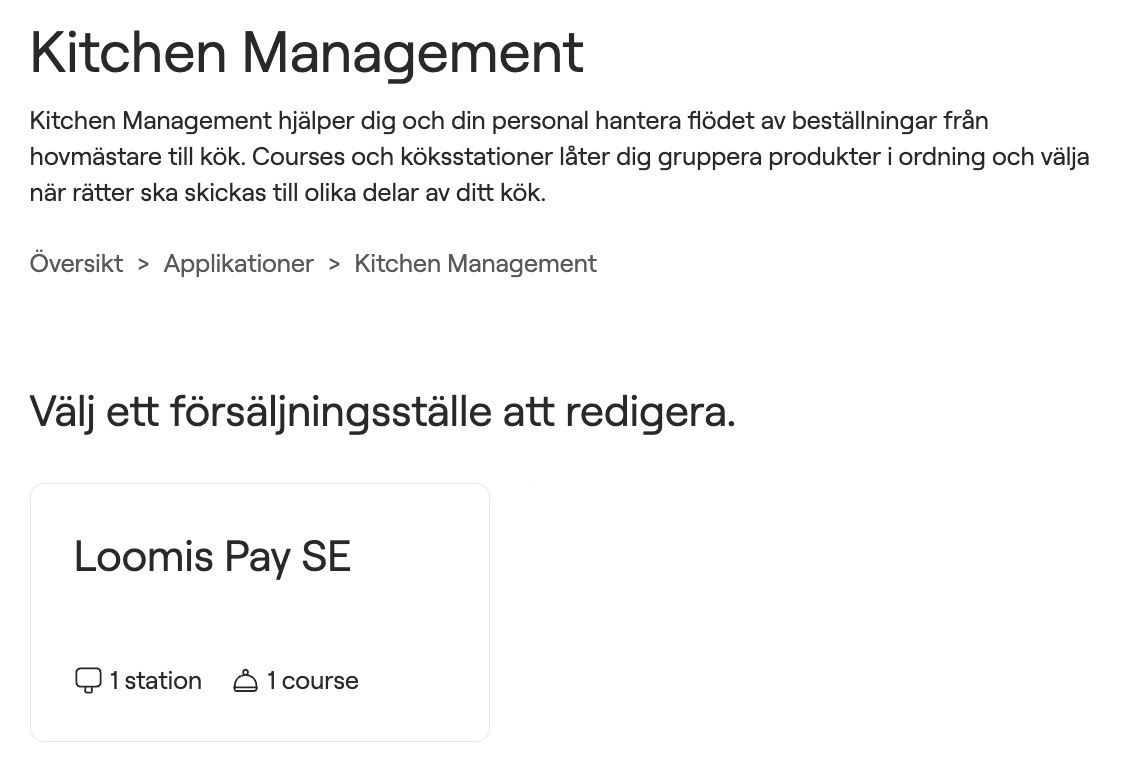
3. Därefter kommer sidan att visa vår översikt, för att säkerställa att allt är på plats.
- Courses är valfritt att använda - för mer information om detta, bläddra längre ner i artikeln.
4. Klicka på Lägg till stationer
5. Välj ett namn för er station - t.ex. Grill eller Kök 1
6. Välj typ av station; Printer - om det inte finns några alternativ, tryck på Lägg till enhet.
7. Välj sedan vilken skrivare som ska användas
8. Därefter kan man ställa in vad bongen ska visa och hur den ska se ut.
- Visa order ID på bong - Om bongen ska visa det 8-siffriga unika numret för ordern
- Visa utropsnummer på bong - utropsnumret nollställs sedan i slutet av varje dag.
9. Under Avancerat, finns fler möjligheter för bonginställningar:
- Textstorlek: Storleken på texten på den utskrivna bongen
- Printed ticket duplicates: Antalet kopior som ska skrivas ut - som standard är denna satt till 1.
- Tid för slutförande på printer: Denna funktion används för att skapa automatisering för bongarna. Som exempel, om ordern ska gå vidare till nästa rätt automatiskt, för att köket bör vara klara med föregående rätt. Ange tiden i minuter.
- Språk: Ange det språk som bongen ska visas på - inga översättningar sker på produkters namn.
- Skriv ut/visa produkter omedelbart: Om denna sätts till Ja, så kommer allt som skickas till skrivaren att skrivas ut omedelbart, oavsett vad för andra regelverk som satts upp.
10. Välj slutligen vilka produkter som ska skickas till stationen.
- Om Skicka alla produkter till station är aktivt, så kommer alla produkter i kassan att skickas till angiven köksskrivare.
- Genom att inaktivera detta alternativ – kan du istället välja vilka produkter som ska skickas mot köksskrivaren, genom att söka på dess namn, och när samtliga produkter lagts till, tryck på Spara.
Sätt upp en matkategori
Courses är valfritt att använda – finns det inget behov för restaurangen att skicka rätter del för del, så är du klar.
1. Inställningar (valfritt – används för automatisering):
-
Fördröjning - Tiden som ska gå innan första rätten skickas till köket.
- Vill du styra allt manuellt från kassan? Lämna detta fält tomt
- Skriver du 0, så kommer första rätten att skickas till köket när du sparar ordern.
- Om första rätten ska skickas till skrivaren efter två minuter, anger du 2 i textfältet.
2. Klicka på Lägg till Course
3. Ange ett namn – t.ex. Förrätt eller Huvudrätt etc.
4. Fördröjning innan start av nästa rätt:
- Om du vill styra allt manuellt från kassan, ska detta fält lämnas tomt.
- Om nästa rätt ska skickas direkt efter denna rätt, ange “0” i detta fält.
- Om nästa rätt skickas t.ex. 15 minuter efter denna rätt, ange tiden i minuter.
- Välj slutligen vilka produkter som ska ingå genom att söka på namnet.
- Tryck slutligen på Spara.
5. På nästa sida kommer du att se den course du just skapat. Vill du lägga till fler courses, gå tillbaka till steg 2 ovan.
- Här finns även möjligheten att sortera i vilken ordning som rätterna ska gå i. Du kan ändra sorteringen genom att klicka och dra dem i listan. Det är viktigt att sorteringen blir rätt för att undvika misstag i köket.
Exempel på hur man kan använda Kitchen Management
Pizzeria, café eller dylik verksamhet med en station att skriva ut/skicka bongar till: |
Restaurang, större café eller liknande verksamhet med många stationer som serverar flera rätter. |
|
|
Att hantera Courses i kassan
Courses är endast tillgängligt i kassan om det har ställts in enligt guiden ovan. När det har aktiverats och konfigurerats, vänligen logga ut och in i kassan för att aktivera det.
Hur fungerar det?
- Gå till bordskartan och välj ett bord.
- Lägg till det som gästen önskar beställa.
- Klicka sedan på Lägg till på bord.
- Kassan kommer nu att visa vilka Courses som beställts.
- Produkter som inte ingår i en Course kommer att synas i den vanliga varukorgen.
Statusar
- Den gröna bockrutan visar att produkten har skickats och skrivits ut i köket. Om den skulle visa gult eller rött så finns det ett problem som behöver kontrolleras, då köksskrivaren kan ha slut på papper eller att något annat har hänt i köket.