What are Kitchen Display Screens?
Kitchen Display Screens are a way of showing order information on a screen in a kitchen, bar, or similar. The screen can be an iPad, tablet, or dedicated KDS hardware.
How do I set it up?
1. Start by logging into the Portal
2. Go to Products and select Product Groups
3. Enter the name of your product group, and set a tag under the Tags section, this can be KDS for example
If you do not enter a Tag, the Kitchen Display Screen will not be able to find your orders
4. Press Save
5. Go back to your Product Group and add the products that should be included to the Kitchen Display Screen
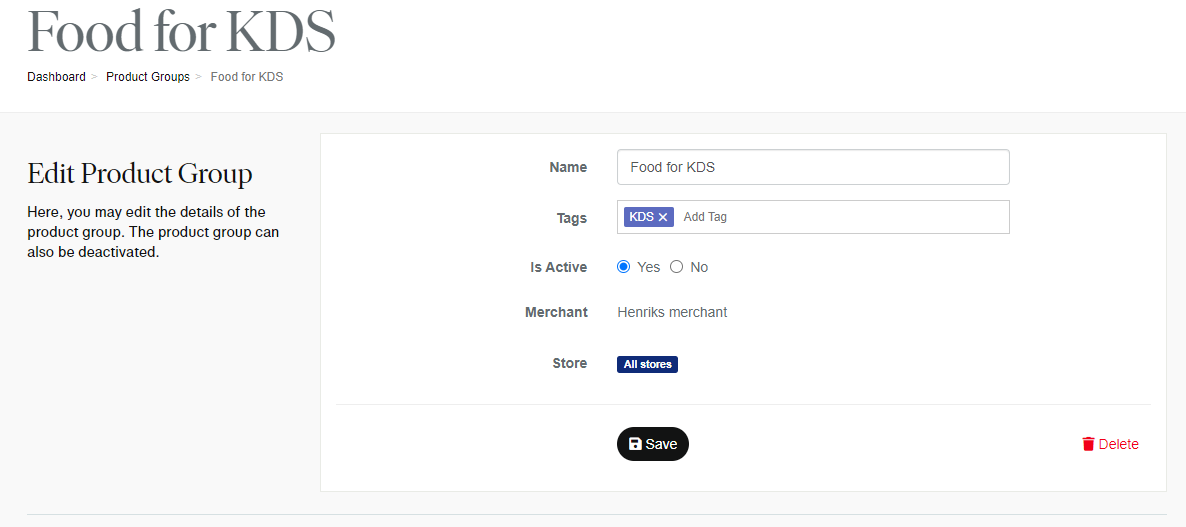
6. Go to Apps and press on Kitchen Display Screens
- If you are missing Apps or Kitchen Display Screens as an option, call our support and they will add it for you.
7. Press Create and select your company, then press Save
8. Your company is now available in the list, click on your company name.
9. Press Create once more under Kitchen Display Screens
10. Fill out the following information:
- Name: Enter the name of your screen, for example Kitchen
- Product Group Tag: Enter the tag you used earlier in step 3.
- Printer: If you are using a kitchen printer, you can select one of your printers to also print the order.
- Location: Choose which of your locations the setup is for - if you only have 1 location, you will only have 1 option.
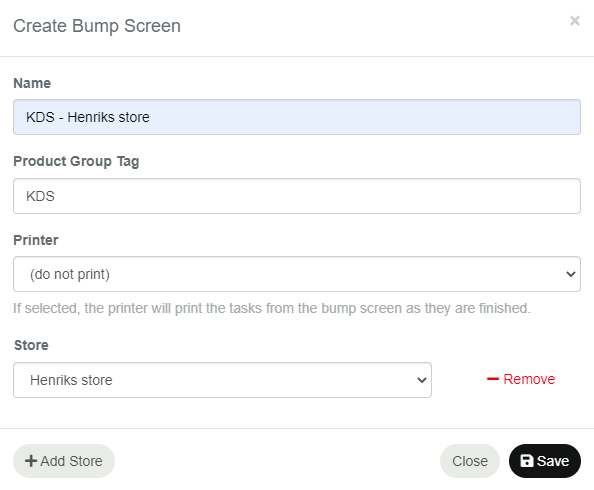
How do I use it on an iPad or tablet?
1. Start by installing Google Chrome Browser from App Store/Play Store
2. Open your Google Chrome Browser
3. Go to URL: https://display.pos.loomispay.com
4. Use the special Client Login – call support to get this information
5. When you are logged in – press the option Kitchen Display Screen
6. This will then show the incoming tickets – which can be configured from the Portal
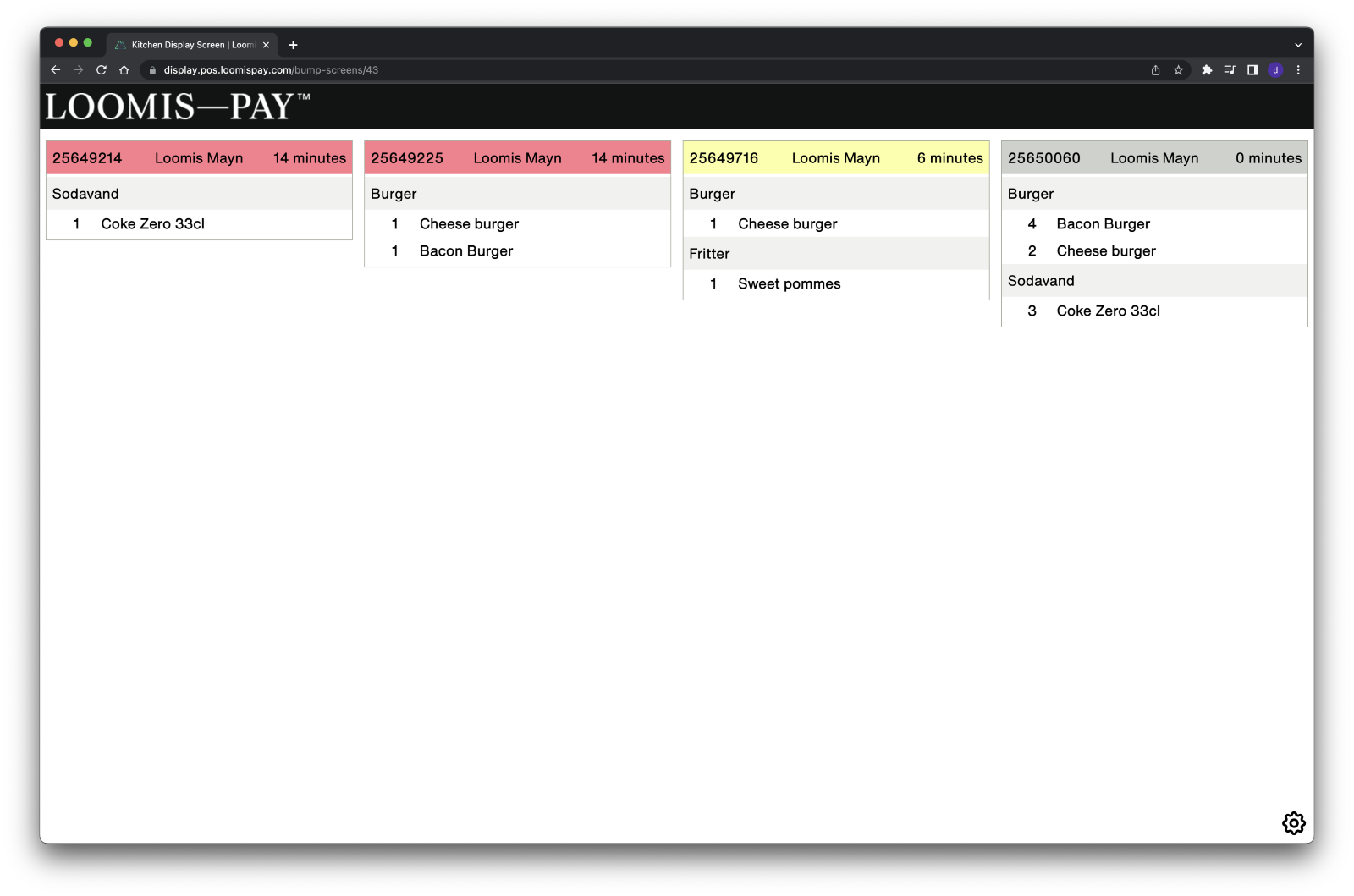
Daily usage
When a ticket is done on the screen – double tap the box, and it will disappear.
If you make a mistake, click the Settings wheel in the lower right corner, find the order you just cleared, and undo it.
You can also use the Settings to adjust the setup for your business, like:
- Warning Threshold - This will color the tickets yellow, depending on how long they have waited, time can be changed by inserting a different time period here.
- Danger Threshold - This will color the tickets red, depending on how long they have waited, time can be changed by inserting a different time period here.
- Select font size and how many columns you want to be shown on the screen.