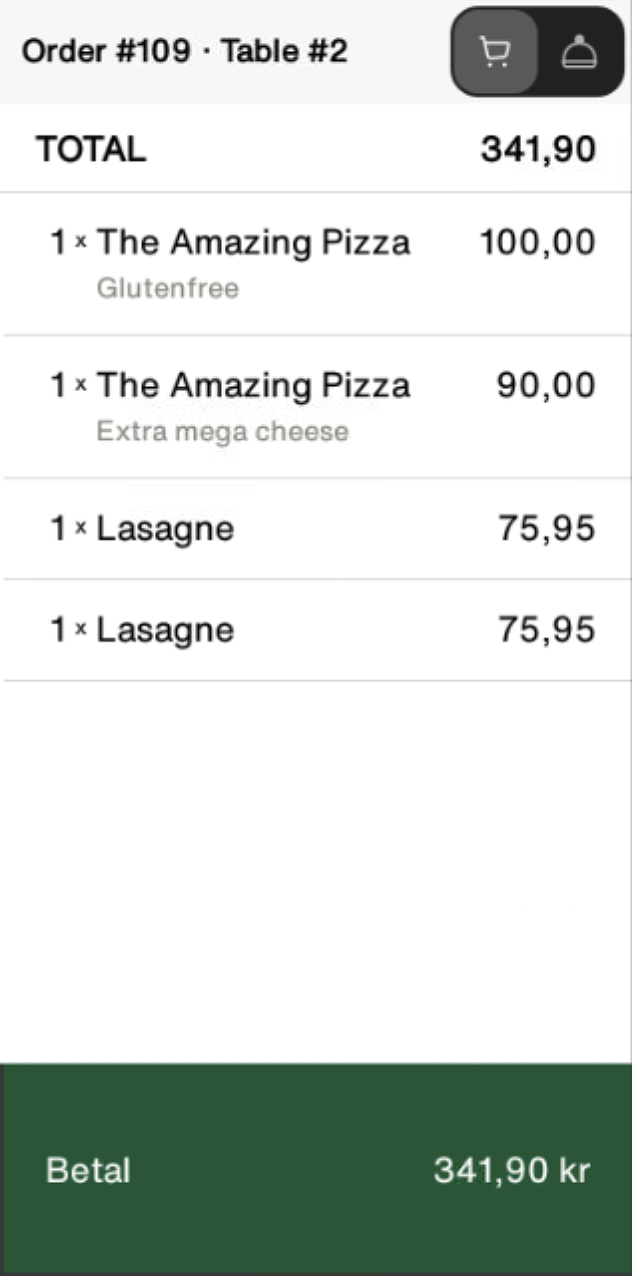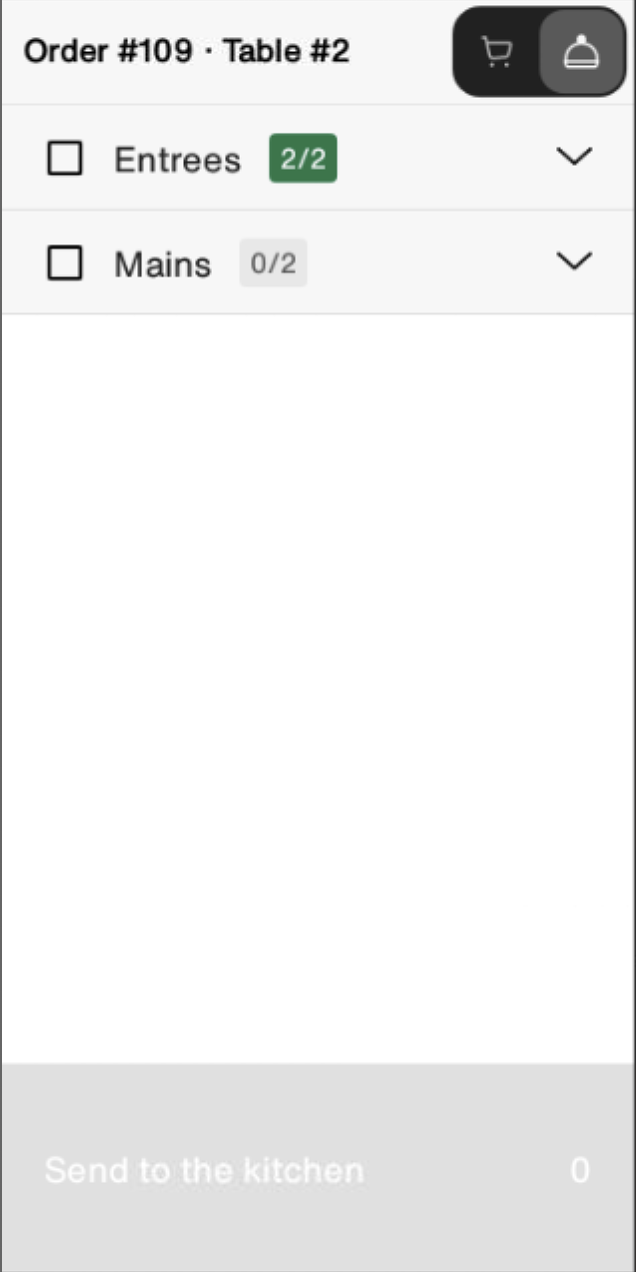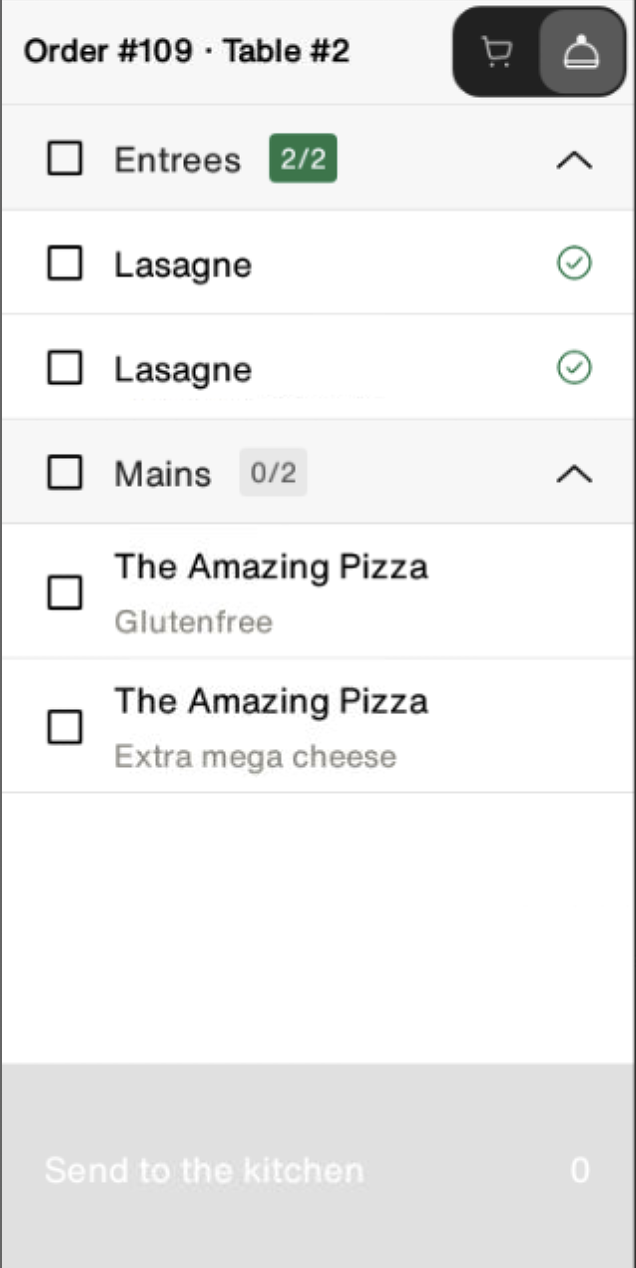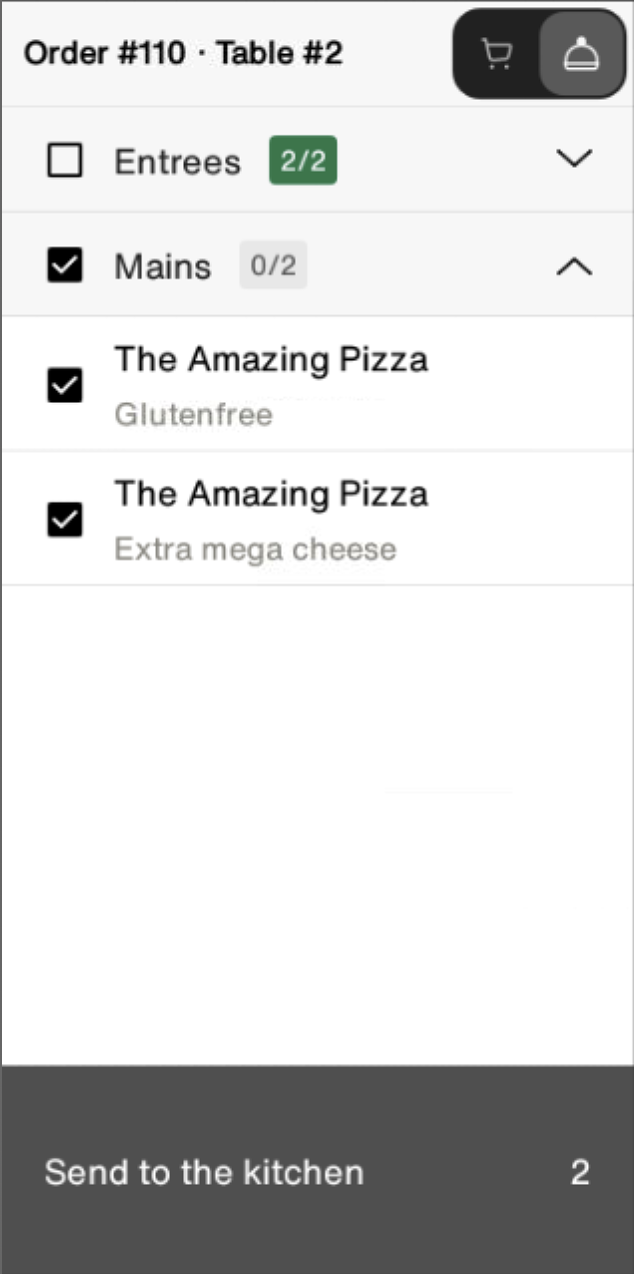Gestión de cocina
En nuestra herramienta Gestión de cocina, puedes configurar impresoras y pantallas de cocina para que funcionen junto con el terminal POS. Tienes la posibilidad de enviar raciones a la cocina de forma manual o semiautomática y seleccionar qué platos o productos se muestran o imprimen en qué salida de la cocina.
Requisitos :
- Debes tener al menos 1 impresora para utilizar la herramienta Gestión de cocina.
Empezar
Estos son los pasos principales que debes cubrir:
1. Asegúrate de tener una impresora conectada (haz clic aquí: portal.loomispay.com/connections )
2. Configura tus Estaciones junto con el paso anterior
3. Configura tus platos (opcional)
Configuración de las estaciones
1. Ve a Aplicaciones y luego haz clic en Gestión de cocinas.
2. En esta vista verás tus ubicaciones: selecciona la que deseas configurar.
3. Se te presentará nuestra descripción general para asegurarte de que tienes todo en lugar adecuado.
- Agregar platos es opcional; encontrarás más información más adelante en el artículo.
4. Haz clic en Agregar estación
5. Agrega un nombre relevante para la estación: es decir, Grill, Cocina o Kitchen 1.
6. Selecciona el tipo de estación: Impresora.
7. Selecciona un dispositivo para usar con esta estación.
- Puedes seleccionar mostrar el ID del pedido (que ya es un ID único) en el tíquets de la cocina.
- Puedes seleccionar mostrar el número de llamada de pedido (que se restablece todos los días) en el ticket de cocina.
8. En Avanzado, tienes diferentes posibilidades:
- Tamaño de fuente: Este es el tamaño de la fuente impresa en el tíquet de cocina real.
- Duplicados de tíquets impresos: esta es la cantidad de copias que desea imprimir; generalmente solo se establece en 1.
- (Opcional como parte de la Automatización): Tiempo de finalización de la tarea en las impresoras: se utiliza cuando desea utilizar la automatización en el tíquet impreso. Por ejemplo, si quieres que el pedido pase al siguiente plato automáticamente. Ingresa el tiempo en minutos.
- Idioma: Este es el idioma utilizado en el tíquet de cocina. Por supuesto, el producto no se traducirá, sólo el resto del texto.
- Imprimir/Mostrar los productos inmediatamente: Esto, pase lo que pase, imprimirá/mostrará todo lo relacionado con esta impresora inmediatamente, sin importar qué automatizaciones se hayan configurado.
9. Elige Productos para enviar a esta estación
- Si la opción "Enviar todos los productos a esta estación" está activada, todos los productos de cualquier pedido se imprimirán/mostrarán en la estación. Esa es una configuración habitual si solo tienes 1 impresora/KDS y deseas que todo funcione así.
- Si el interruptor no está configurado, tendrás que buscar todos los productos que deben imprimirse o mostrarse en esta estación. Búscalos, agrégalos y recuerda hacer clic en guardar.
Configurar platos (opcional)
Los platos son opcionales y no es obligatorio configurarlos si no tienes la necesidad de enviar productos como platos a la cocina.
1. Configuraciones (Opcional – usada para automatización):
- “Retraso inicial”: el tiempo que debe transcurrir antes de que se inicie la preparación del primer plato. Si desea que el primer plato comience automáticamente después de 2 minutos, introduce 2 en el campo. Si lo dejas en blanco, no se iniciará automáticamente. Si especificas 0, comenzará inmediatamente.
2. Haga clic en Agregar plato
3. Asigne un nombre al plato; podría ser: "Entrante" o "Principal", etc.
4. Retraso antes de iniciar el próximo plato:
- Si deseas controlar los platos de forma totalmente manual desde el TPV, entonces el campo deberá dejarse en blanco.
- Si deseas iniciar el siguiente plato DESPUÉS automáticamente, establece el retraso en minutos antes de que deba comenzar. Es decir, 15 minutos.
- En este caso, el plato siguiente comenzará DESPUÉS de 15 minutos.
- Añade productos al plato buscándolos y seleccionándolos. Haz clic en Agregar productos para incluirlos en el plato.
- Haz clic en Guardar para guardar el plato.
5. En la vista a continuación, puedes ver tu plato. Si agregas más platos, puedes ordenarlos arrastrándolos y soltándolos. La clasificación es importante, si tienes automatización y a la hora de mostrarla en el TPV.
Ejemplos de configuraciones
Pizzería, cafetería o similar con una estación de cocina para imprimir/mostrar entradas |
Restaurante, cafetería más grande o similar con una o varias estaciones de cocina y que sirve en platos |
|
|
Uso de platos en el POS
Los platos en el POS solo están disponibles si configuraste los platos en la guía anterior. Cuando esté habilitado y configurado, cierra sesión e inicia sesión en el POS para habilitarlo.
¿Como funciona?
- Ve a la vista de tabla y selecciona una tabla; irás a la vista de menú/pedido.
- Añade algunos artículos al carrito como de costumbre.
- Cuando hayas hecho esto, haz clic en el botón "Agregar a la tabla".
- Volverás a la vista de Platos.
- Ahora puedes ver tus platos y los productos que contienen.
Estados
- La marca de verificación verde muestra que el producto ha sido enviado e impreso/mostrado en la cocina. Si ves amarillo o rojo aquí, es posible que tengas un problema que debas investigar. Puede que le falte papel por ejemplo.